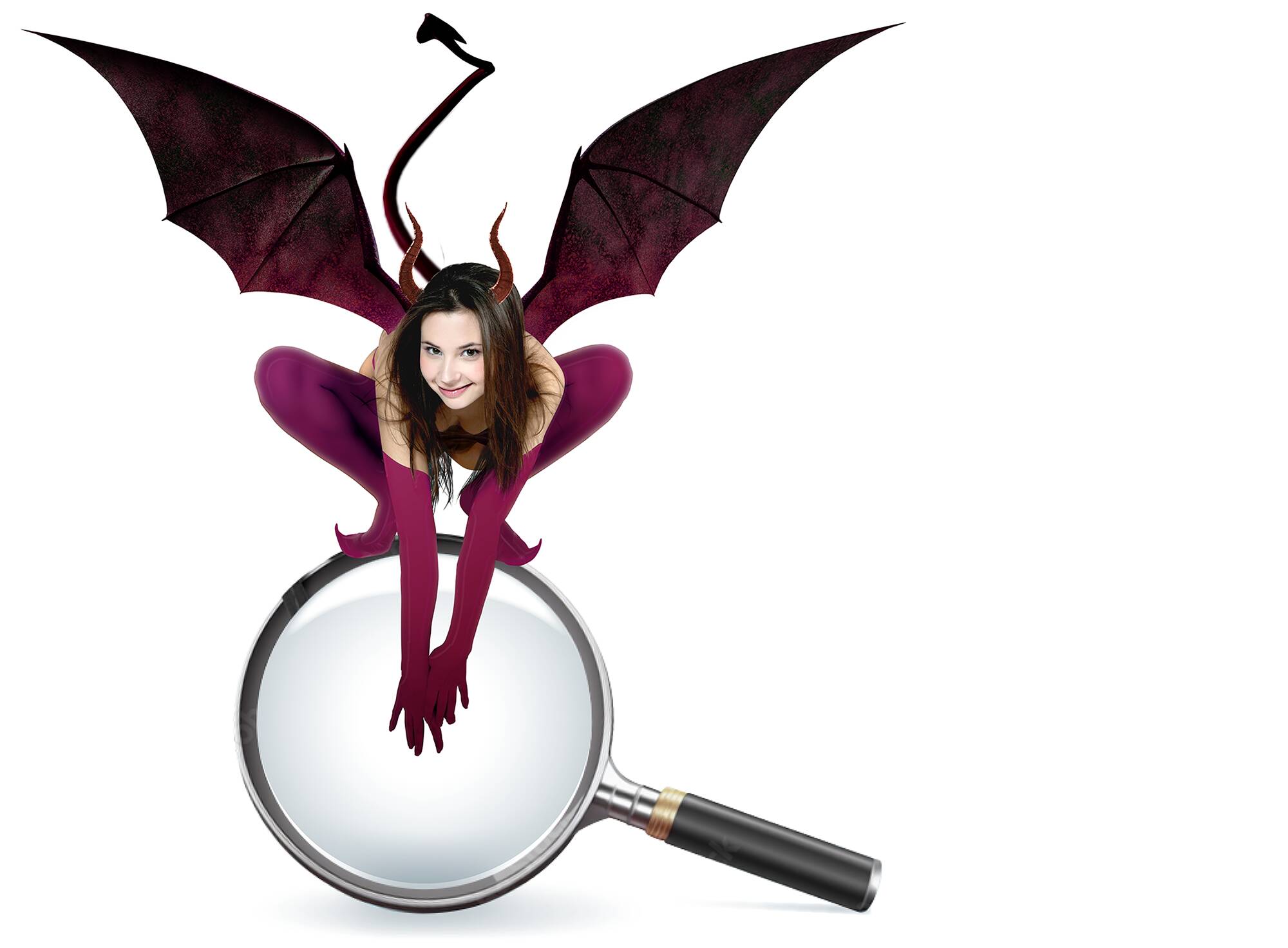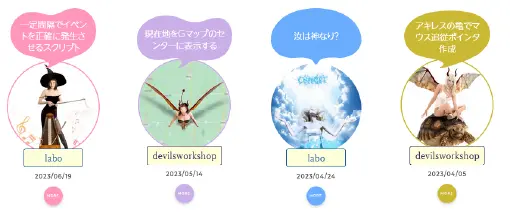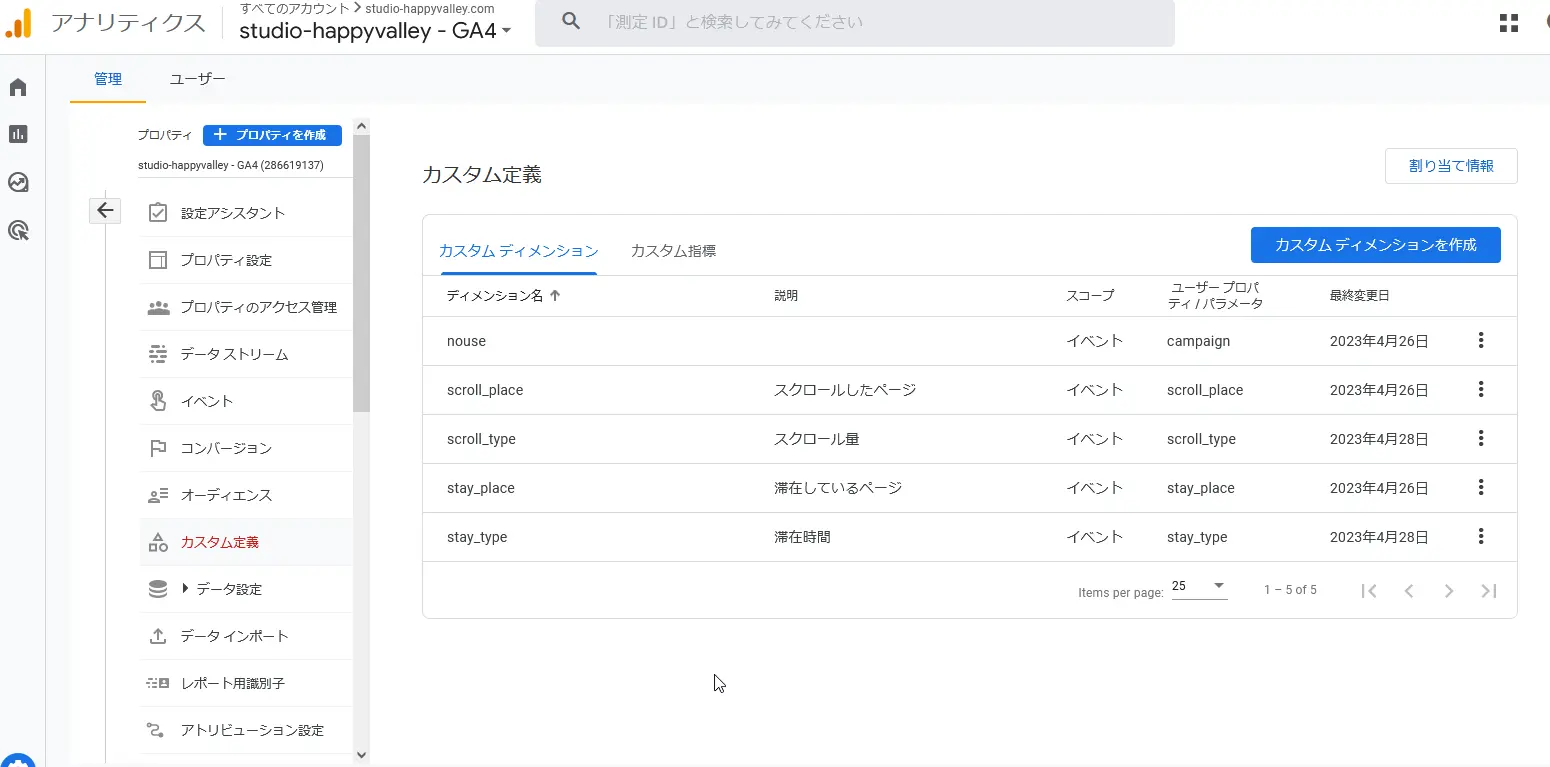開発 発端
GA4にバージョンアップして困ったこと
- GA4に移行するとevent_label,event_categoryなどのイベント詳細が取得できなくなった
GA4へバージョンアップするといきなりイベントの詳細が取得できなくなりました。
普通の構成のサイトだとそれほど気になりませんが、シングルページやLPだと結構重要です。
そこで前のバージョンと同じように取得する方法を調べてみました。
下記の記事『事前準備』の1~2は過去記事『どのくらいクリックされたか調べる』と内容的に重複していますので、すでにお読みであれば飛ばしても問題ないです。